জেনে নিন কিভাবে পেনড্রাইভে পার্টিশন দিবেন, গোপন রাখবেন ব্যাক্তিগত ডাটা

পেনড্রাইভ নাই এমন মানুষ বর্তমান সময়ে খুজে পাওয়া দুষ্কর। নিজের কম্পিউটার থাকুক আর নাই থাকুক বিভিন্ন প্রয়োজনে প্রায় সবারই একটি সুন্দর পেনড্রাইভ থাকে। আমাদের আজকের লেখা, সেই পেনড্রাইভ এর একটি দারুন ট্রিক্স, আপনাদের সাথে শেয়ার করার জন্য। আশাকরি পাঠকবৃন্দ উপকৃত হবেন।
চলুন শুরুতেই এক নজরে জেনে নেই যে, আমাদের এই লেখা পড়ে আপনি কি কি জানতে পারবেন :
১. কিভাবে পেনড্রাইভে হার্ডড্রাইভের মত পার্টিশন দিবেন
২. কিভাবে পেনড্রাইভ এ আপনার ব্যাক্তিগত ডাটা নিরাপদ রাখবেন যাতে কেহ না দেখতে পারে, কপি পেষ্ট বা ডিলেট না করতে পারে
৩. কিভাবে ভাইরাসওয়ালা পিসিতে নিশিন্তে পেনড্রাইভ প্রবেশ করবেন
৪. কিভাবে পেনড্রাইভের ধারন ক্ষমতা কমিয়ে দিয়ে বন্ধুকে বোকা বানাবেন
৫. ভাইরাসের হাত থেকে কিভাবে পেনড্রাইভের ডাটা রক্ষা করবেন
৬. কিভাবে পেনড্রাইভকে হার্ডডিষ্ক এর মত বানাবেন।
সাবধানতা: এই লেখা পড়ে যারা নিজেদের পেনড্রাইভকে পার্টিশন দিবেন তারা যদি একদম নতুন ব্যবহারকারী হন, তাহলে সাময়িক কিছু অসুবিধার সম্মুখিন হতে পারেন। তাই যদি আপনার কনফিডেন্ট থাকে তাহলেই পেন ড্রাইভকে পার্টিশন করা শুরু করে দিন।
তাহলে জেনে নিন লেখকের নিজ জবানীতে কিভাবে পেনড্রাইভে পার্টিশন দিবেন:
লেখার শুরুতেই বলে নিচ্ছি যে এটি কোন সহজ টিউটোরিয়াল নয় কারন সত্যিকার অর্থে পেনড্রাইভ পার্টিশন দেবার জন্য কোন সহজ পদ্ধতি নাই, যেহেতু কম্পিউটারের অপারেটিং সিস্টেম এটিকে রিমোভাল মিডিয়া (removable media) হিসেবে ডিটেক্ট করে। এই পেনড্রাইভকে পার্টিশন দেবার জন্য আমাদের দরকার হবে অপারেটিং সিস্টেমকে বোকা বানিয়ে বুঝানো, যে এটি (পেনড্রাইভ) একটি হার্ডড্রাইভ।কারন হার্ডড্রাইভকে ইচ্ছেমত পার্টিশন দেয়া যায়।
এই জন্য আমাদের দরকার হবে বানানো/Modified এক সেট ড্রাইভার। আমি আবারো মনে করিয়ে দিই, এটি কিন্তু এ্যাডভান্স টিউটোরিয়াল।
ওকে তাহলে চলুন অপারেটিং সিস্টেমকে বুঝাই যে আমার এই পেনড্রাইভ কোন সাধারন পেনড্রাইভ নয়, একটি একটি হার্ডড্রাইভ। এর ফলে আমার পেনড্রাইভকে আমি ইচ্ছেমত পার্টিশন দিতে পারবো। এখানে একটি সুবিধা আছে তাহলো সাধারন ভাবে পেনড্রাইভে বানানো এই পার্টিশন গুলোর শুধুমাত্র প্রথম পার্টিশনটি আপনি অন্য যেকোন পিসিতে দেখাবে ( Visible হবে )। কিন্তু বাকি পার্টিশন গুলো দেখাবে না। এটি দেখতে হলে আপনার নিজের পিসিতে পেনড্রাইভটি লাগিয়ে দেখতে হবে। এখন কাজটি করার আগে পেনড্রাইভ হতে সকল ডাটা আপনার পিসিতে সরিয়ে নিন।
কাজটি করতে আপনার কি কি জিনিষ লাগবে:
১. একটি পেনড্রাইভ
২. ইউনিভার্সাল ইউএসবি ড্রাইভার যা আপনি নিচের Nasir hidden tricks এই লেখার মধ্যে ক্লিক করলেই ডাউনলোড শুরু হবে। মাত্র ৭ কিলোবাইটের রার ফাইল এটি।
ডাউনলোডকৃত ফাইল টি একটি জিপ ফাইল। তাই এটি ডেক্সটপের একটি ফোল্ডারের মধ্যে রেখে আনজিপ করুন। এবং আপনার পেনড্রাইভের সকল ডাটা অন্যকোথাও সরিয়ে রাখুন কারন পেনড্রাইভ ফরমেট দিতে হতে পারে। এখন সকল কার্যক্রম প্রস্তুত তো চলুন শুরু করি সেই পেনড্রাইভ পার্টিশনের পদ্ধতি।
ধাপ ১:
আপনার ইউ এস বি ড্রাইভকে কম্পিউটারের ইউ এস বি পোর্টে সংযুক্ত করুন। এখন My computer এর উপর মাউসের রাইট ক্লিক করে Manage এ ক্লিক করুন। নিচের ছবিতে দেখুন :
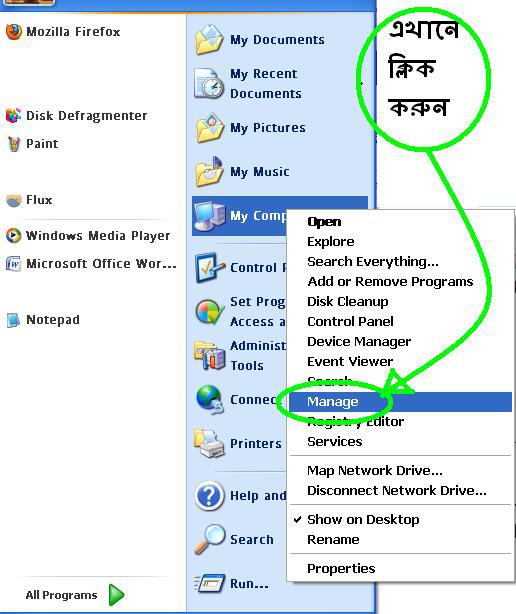
তারপর বাম পাশের প্যানেল হতে device manager এ ক্লিক করুন। অত:পর এখন আপনি পিসিতে সংযুক্ত সকল হার্ডওয়্যার সমুহের লিষ্ট, ডান পাশের প্যানেলে দেখতে পারবেন। এখন ডানপাশের disk drives এ ডাবল ক্লিক করুন। সেখানে আপনি আপনার পেনড্রাইভকে দেখতে পারবেন। তাতে ডাবল ক্লিক করুন বা রাইট ক্লিক করে properties এ ক্লিক করুন। ছবি দেখুন:
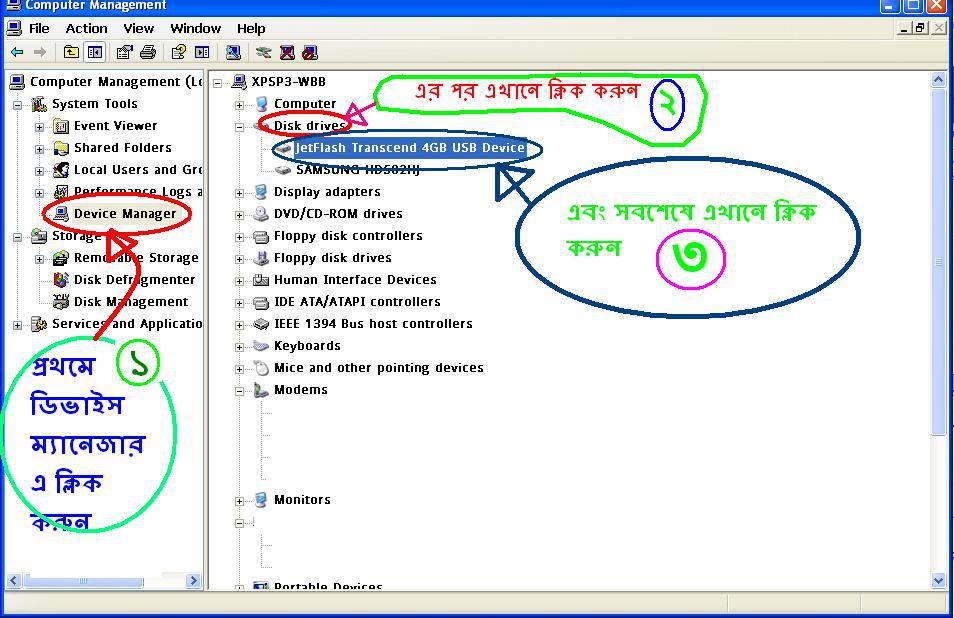
ধাপ: ২:
এখন আপনি pendrive properties window টা দেখতে পারবেন। details ট্যাব এ ক্লিক করুন। এখন আপনি যদি এক্সপি অপারেটিং ব্যবহার করেন তাহলে ড্রপ ডাউন মেনু হতে device instance id তে ক্লিক করুন। দেখুন নিচের ছবিটি। এক্সপি অপারেটিং সিস্টেমে কেমন দেখায়:
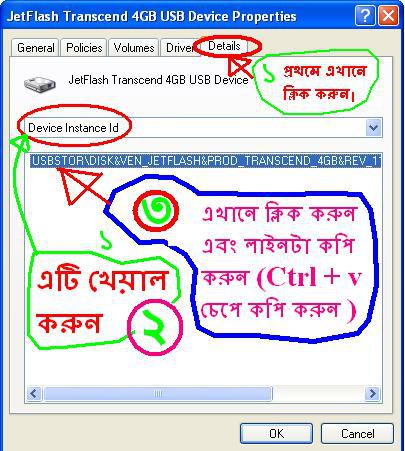
আর যদি সেভেন ব্যবহার করেন তাহলে একই জায়গার device instance path এ ক্লিক করুন। এখন আপনি একটি string of characters দেখতে পারবেন। তাতে রাইট ক্লিক করুন এবং copy তে ক্লিক করে কপি করুন এবং close এ ক্লিক করে উইন্ড্রোটাকে বন্ধ করুন। সেভেনের জন্য নিচের ছবি দেখুন:
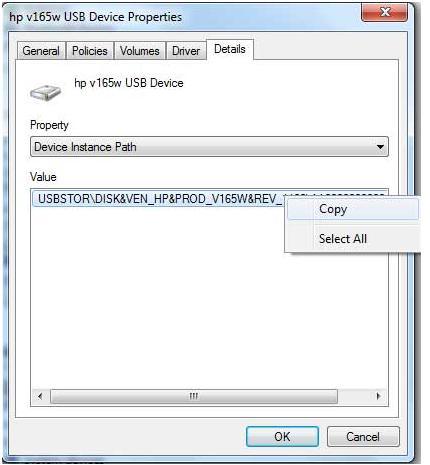
ধাপ: ৩
এখন আপনি যে ফাইলটি ডাউনলোড করেছেন এবং আনজিপ করেছেন সেই ফোল্ডারটা খুলুন। এবং সেখানের nasir tricks.inf নামের যে ফাইল টি আছে তা যেকোন টেক্সট এডিটর যেমন: নোটপ্যাড বা ওয়ার্ডপ্যাড এর মাধ্যমে Open করুন।
নোট: আপনার অপারেটিং সিস্টেমের Folder option এর view তে যদি Hide extensions for known file types এর বক্সে টিক চিন্হ দেয়া থাকে তাহলে আপনি আমার ফাইলটি যা ডাউনলোড করেছেন এবং আনজিপ করেছে তার নাম দেখবেন শুধুমাত্র nasir tricks নামে। অর্থাৎ ডট এর পরে যে inf কথাটা নাই। আর ডট এর পরে inf কথাটা দেখবেন, যদি Hide extensions for known file types অপশনটা আনচেক করে রাখেন। যাই হোক এই নোট টুকু যারা নতুন ব্যবহারকারী আছেন তারা না বুঝলেও চলবে। চলুন যাই পরবর্তি ধাপে।
ধাপ: ৪
এখন আপনি ‘nasir tricks cut and paste here’ এই লাইনটা খুজে বের করুন । আপনার জন্য সহজ করে দিচ্ছি জাস্ট গুনে গুনে ২৬ নং লাইনে যান এবং সেখানেই কখাটা পাবেন। এখন এই ‘nasir tricks cut and paste here’ লাইনটা ইনভার্টেড কমা সহ মার্ক করুন এবং পেনড্রাইভ properties এ যে স্ট্রিংটা কপি করেছেন তা পেষ্ট করুন, অর্থাৎ রিপ্লেস করুন। ফাইলটি Save করুন এবং টেক্সট এডিটরটি বন্ধ করুন। নিচের ছবি দুটি ভাল করে দেখুন:
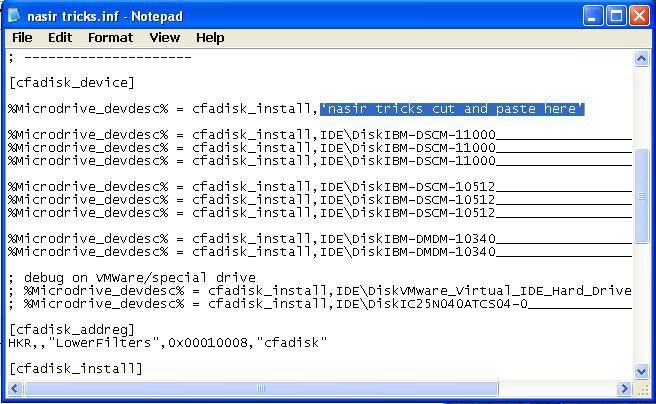
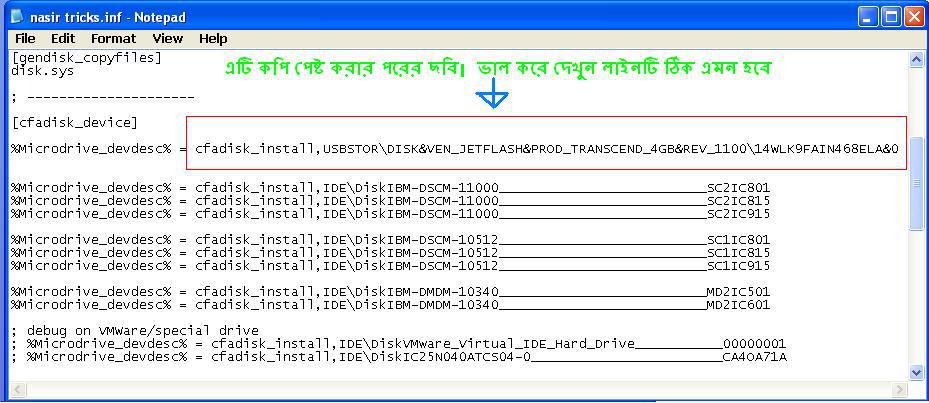
ধাপ: ৫
এখন আবার ধাপ: ১ এর মত করে pendrive properties window টা চালু করুন।
এখন ধাপ: ২ এর দিকে তাকান। সেখানে আপনি Details ট্যাবে ক্লিক করেছিলেন। কিন্তু এখন আপনি Driver ট্যাবে ক্লিক করুন। এরপর Update Driver এ ক্লিক করুন। নিচের ছবি দেখুন:
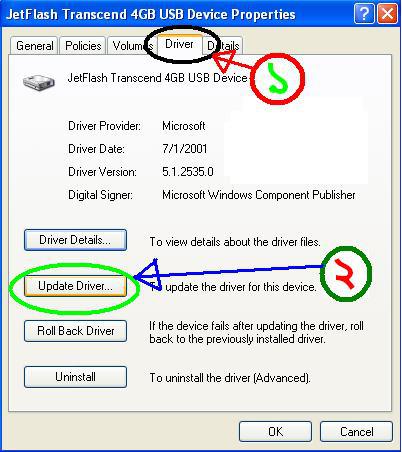
ধাপ: ৬
এখন একটি পর্দা এসে জানতে চাইবে যে, কিভাবে আপনি ড্রাইভারটি খুজে পেতে চান (Now it will ask you how do you want to search the driver) এখন এই পর্দাতে Browse my computer for driver software এ ক্লিক করুন। অত:পর পরবর্তি পর্দার let me pick from a list of drivers এ ক্লিক করুন। কি অবস্থা ভাই পোষ্ট পড়তে পড়তে বিরক্ত লাগছে, তাহলে একটু রেষ্ট করে নিন। নিচের ছবিতে দেখুন এক্সপি ব্যবহারকারীরা কিভাবে ধাপে ধাপে দেখবেন:
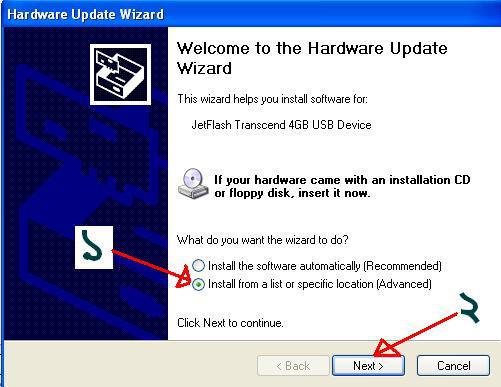
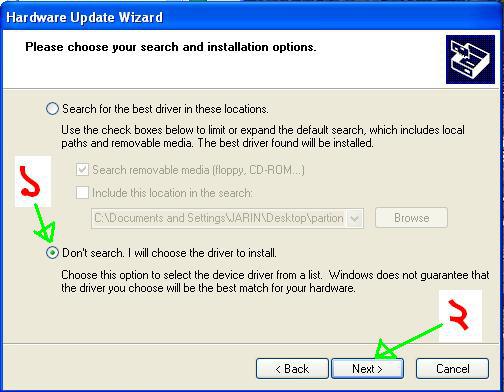
ধাপ: ৭
পরবর্তি পর্দায় ‘Show compatible hardware’ বক্সটি আনচেক করে দিন এবং ‘Have disk’ বাটনে ক্লিক করুন।
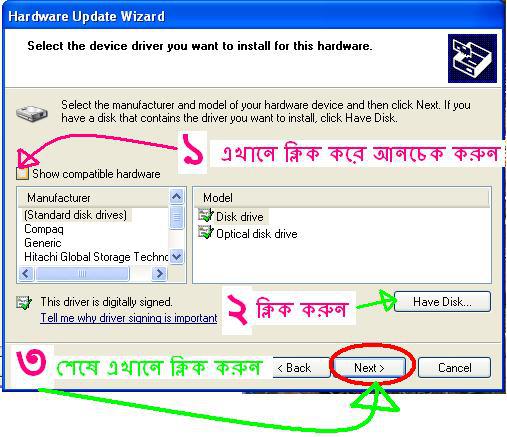
এর পর Next এ ক্লিক করুন তাহলে নিচের ছবির মত পাবেন:
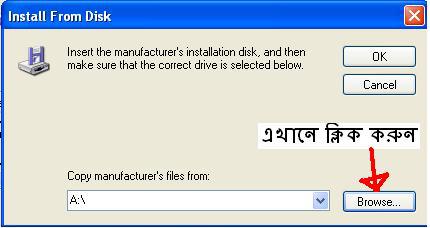
এখন ‘Browse’ এ ক্লিক করুন এবং একটু আগে যে .inf ফাইলটা টেক্সট এডিটর দিয়ে এডিট করে সেভ করেছেন তা দেখিয়ে দিন এবং Ok তে ক্লিক করুন। এরপর আগের পর্দাটার Next বাটনে ক্লিক করুন (মানে Next এ ক্লিক করুন) ।
ধাপ: ৮
এখন একটা update driver warning message দেখাবে। ম্যাসেজটাকে Ignore করুন এবং Yes এ ক্লিক করুন। ছবি দেখুন:

এখন কম্পিউটার ড্রাইভার আপডেট ইন্সটলেশন শুরু করবে এর মধ্যে সে আর একটা ওয়ার্নিং ম্যাসেজ দিবে যে driver is not verified or authentic . এটিকেও Ignore করুন এবং install this driver software anyway এ ক্লিক করুন (সেভেনের ক্ষেত্রে)। কিছুক্ষনের মধ্যে ইন্সটলেশন সম্পন্ন হবার পরে আপনি একটি Success ম্যাসেজ দেখতে পারবেন। এর পর Finish এ ক্লিক করুন।
নোট: আমার দেয়া এই মডিফায়েড .inf/driver ফাইলটি শুধু মাত্র আপনার পিসিতে লাগানো এই পেন ড্রাইভ টার জন্যই ব্যবহার করতে পারবেন কারন পেনড্রাইভের unique device path এক এক পেনড্রাইভের এক এক রকম হয়।
ধাপ: ৯
দ্যাটস অল। এখন আপনার অপরেটিং সিস্টেম আপনার পিসিতে লাগানো পেনড্রাইভকে একটি হার্ডডিস্ক হিসেবে ডিটেক্ট করবে। তাই মাইকম্পিউটারের হার্ডডিস্ক যেখানে থাকে সেখানেই হার্ডডিক্সের পাশেই দেখবেন আপনার পেনড্রাইভটি দেখাচ্ছে। এখন পিসিতে সাধারনত যেভাবে হার্ডডিস্ক পার্টিশন দেয়া হয় ঠিক সেভাবে আপনি এই পেনড্রাইভকে পার্টিশন দেয়া শুরু করে দিন।
পার্টিশন কিভাবে করবেন তা অনেকেই জানেন। আর না জানলেও অসুবিধা নাই। নিচের লিংকে ক্লিক করে পেনড্রাইভ পার্টিশন দেখুন:
কিভাবে পেনড্রাইভে পার্টিশন দিবেন, গোপন রাখবেন ব্যাক্তিগত ডাটা। শেষ পর্ব
এখন পেনড্রাইভ এ কয়েকটি পার্টিশন দেবার পর, আপনার গোপন ডাটা সমুহ প্রথম পার্টিশন বাদে বাকি পার্টিশন গুলোতে সেভ করুন। এখন অন্য একটি কম্পিউটারে আপনার পেনড্রাইভ লাগিয়ে দেখুন। সেখানে আপনার পেনড্রাইভের শুধুমার্ত প্রখম পার্টিশন টি দেখা যাচ্ছে। তাই পেনড্রাইভের বাকি পার্টিশন কেহ দেখতে পারবে না। আর যেহেতু দেখতে পারবে না তাই আপনার পেনড্রাইভের বাকি পার্টিশন গুলোর ডাটা কেহ চুরি বা ভাইরাস আক্রান্ত হতে পারবে না। এমন কি যদি কেহ আপনার পেনড্রাইভ ফরমেটও দেয় তাও আপনার পেনড্রাইভের বাকি পার্টিশন দেখা যাবে না।
আর যখনই পেনড্রাইভ পার্টিশন দিবেন তখন যেহেতু প্রথম পার্টিশনটি অন্য সকল পিসিতে দেখাবে তাই পেন ড্রাইভ আপনার যত জিবিই হোক না কেন শুধু মাত্র আপনি প্রথম পার্টিশনটি যতটুক সাইজ দিয়েছিলেন শুধু মাত্র ততটুকুই সাইজ ই আপনার পেনড্রাইভ শো করবে। যা দেখিয়ে আপনার বন্ধুকে ভরকে দিতে পারেন।
শুধু মাত্র উপরের বিভিন্ন ধাপের কাজ গুলো যে পিসিতে করেছেন শুধুমাত্র সেই পিসি থেকেই পেনড্রাইভের সবগুলো পার্টিশন দেখা, পার্টিশন ফরমেট দেয়া, ভলিউম যুক্ত করা, ইত্যাদি ইত্যাদি হার্ডডিক্সে যেসকল কাজ করা যায় তাই সবই সম্ভব।

























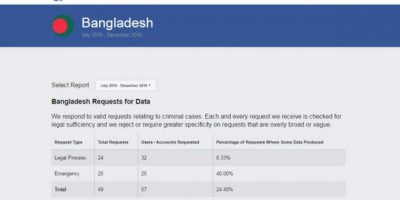


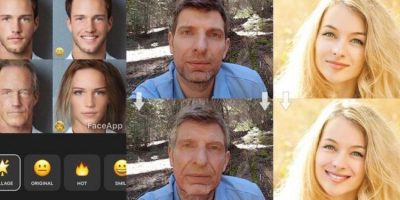


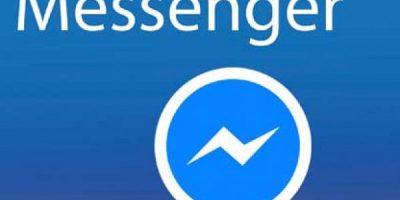
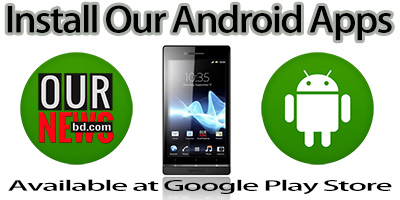
মন্তব্য চালু নেই